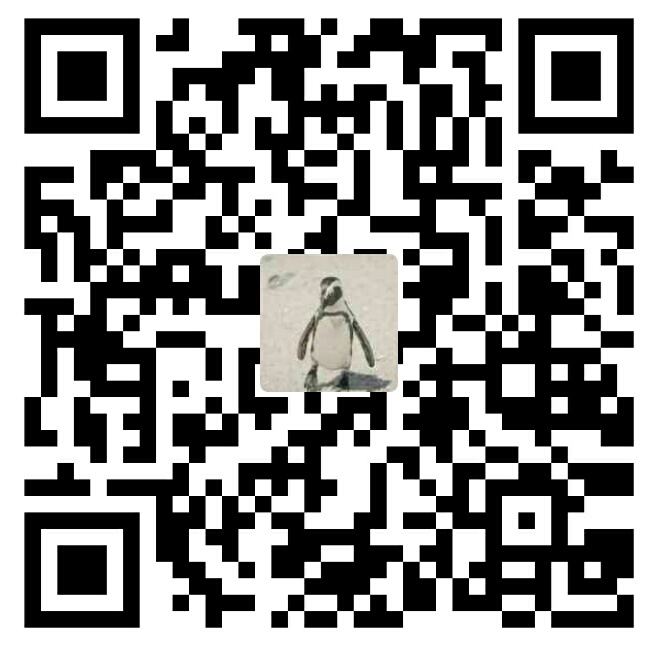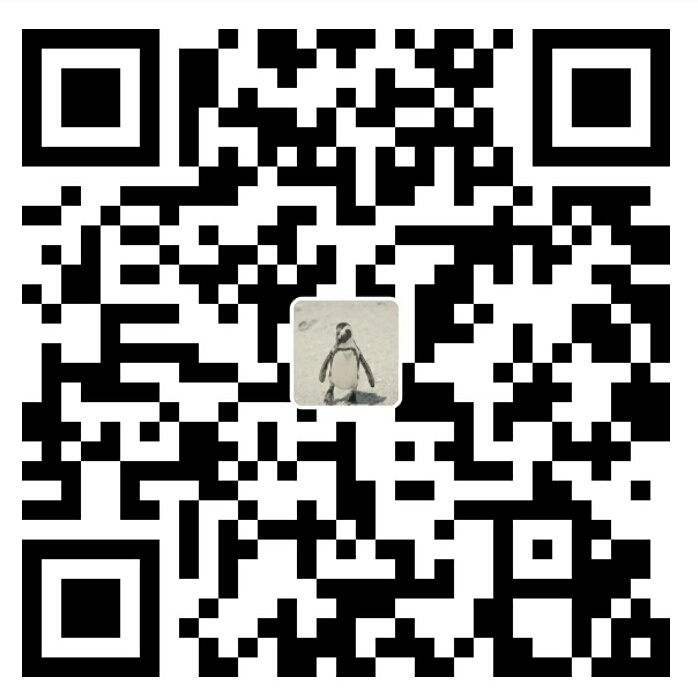记得刚开始学Android时,看着自己完全用系统控件写出的不忍直视的界面,对于如何做出不一样的按钮,让它们在不同状态下有不一样的效果很是好奇。后来才知道了些shape,selector之类,但很长时间以来都没对样式开发做过全面的整理(主要因为懒…),所以有了这篇文章。
好了废话不多说,开始我们的样式开发之旅。因为整理了基本所有的样式,文章可能有点长,可以收藏下来看,当然看的时候也要自己试试效果,不然很容易过几天又忘记了,下次用的时候还要翻一遍。
本文将按下面几个模块讲:
1. shape:基础的形状定义
2. selector:不同状态下的形状变化
3. layer-list:多个形状层叠
4. drawable:各式drawable和drawable动画
5. View Animation:简单的视图动画
6. Property Animation:更强大的属性动画
7. style和theme
1. shape
shape用来定义基本的形状,一般项目的drawable目录下,布局中各view通过设置android:background属性来引用。
rectangle(矩形,默认的形状)
新建一个drawable resource file,取名为bg_btn,来为按钮定义形状,根节点默认是selector,改成shape,shape下能设置多个特性,我们一个一个来看
solid:设置形状填充的颜色,只有android:color一个属性
效果和直接设置view的background为颜色一样

padding:设置内容与形状边界的内间距,可分别设置左右上下的距离
- android:left 左内间距
- android:right 右内间距
- android:top 上内间距
- android:bottom 下内间距12345<shape xmlns:android="http://schemas.android.com/apk/res/android"><solid android:color="@android:color/holo_blue_dark"/><padding android:top="16dp"android:bottom="16dp"/></shape>
当然也和直接设置view的padding一样,不过当你的shape多次使用时,在shape中设置padding就免去为每个控件单独设置padding
gradient:设置形状的渐变颜色,可以是
线性渐变(linear,默认的渐变类型)
辐射渐变(radial ,以圆形从圆形向周围渐变,android:gradientRadius也必须设置)
扫描性渐变(sweep ,以一条水平线逆时针扫描渐变)
- android:type 渐变的类型
- android:startColor 渐变开始的颜色
- android:endColor 渐变结束的颜色
- android:centerColor 渐变中间的颜色
- android:angle 渐变的角度,线性渐变时才有效,必须是45的倍数,0表示从左到右,90表示从下到上
- android:centerX 渐变中心的相对X坐标,放射渐变时才有效,在0.0到1.0之间,默认为0.5,表示在正中间
- android:centerY 渐变中心的相对X坐标,放射渐变时才有效,在0.0到1.0之间,默认为0.5,表示在正中间
- android:gradientRadius 渐变的半径,渐变类型为radial时使用
linear渐变效果

这里的渐变方向由android:angle来设置


radial渐变效果

渐变中心由(centerX, centerY)确定,比如我们都把它设为0

sweep渐变效果

corners:设置圆角,只适用于rectangle类型
- android:radius 圆角半径,会被下面每个具体的圆角属性覆盖
- android:topLeftRadius 左上角的半径
- android:topRightRadius 右上角的半径
- android:bottomLeftRadius 左下角的半径
- android:bottomRightRadius 右下角的半径1234567<?xml version="1.0" encoding="utf-8"?><shape xmlns:android="http://schemas.android.com/apk/res/android"><gradient android:startColor="#0564fe"android:centerColor="#3b45ef"android:endColor="#6f28e0"/><corners android:radius="24dp"/></shape>

分别设置topLeftRadius,topRightRadius,bottomLeftRadius

stroke:设置描边,实线或虚线
- android:color 描边的颜色
- android:width 描边的宽度
- android:dashWidth 设置虚线时的横线长度
- android:dashGap 设置虚线时的横线之间的距离12345<?xml version="1.0" encoding="utf-8"?><shape xmlns:android="http://schemas.android.com/apk/res/android"><stroke android:color="@android:color/darker_gray"android:width="2dp"/></shape>

|
|

oval(椭圆形,常用来画圆形)
|
|
这里有个size节点,它是用来设置形状大小的,但一般不用它,比如我们现在把这个圆形设置给一个长宽不相等的控件,那效果还是椭圆,因为shape会被拉伸或压缩。不过我用到radial渐变,想让它从圆心刚好渐变到圆周,所以设置了size,并设置gradientRadius为size长宽的一半,这样无论设置给多大的控件都能正确显示

line(线形,画实线和虚线)
|
|
画线一般用来分隔内容,上面我们画了一条虚线,把它设置给View,运行出来你发现怎么变成实线了,我要的虚线呢,这不是坑吗??? (╯‵□′)╯︵┴─┴
原来要想显示出虚线要给View设置android:layerType,为”software”

画线时,有几点特性必须要知道的:
- 只能画水平线,画不了竖线;
- 线的高度是通过stroke的android:width属性设置的;
- size的android:height属性定义的是整个形状区域的高度;
- size的height必须大于stroke的width,否则,线无法显示;
- 线在整个形状区域中是居中显示的;
- 线左右两边会留有空白间距,线越粗,空白越大;
- 引用虚线的view需要添加属性android:layerType,值设为”software”,否则显示不了虚线。
ring(环形,可以画环形进度条)
shape根元素有些属性只适用于ring类型,先来看看这些属性吧:
- android:innerRadius 内环的半径
- android:innerRadiusRatio 浮点型,以环的宽度比率来表示内环的半径,默认为3,表示内环半径为环的宽度除以3,该值会被android:innerRadius覆盖
- android:thickness 环的厚度
- android:thicknessRatio 浮点型,以环的宽度比率来表示环的厚度,默认为9,表示环的厚度为环的宽度除以9,该值会被android:thickness覆盖
- android:useLevel 一般为false,否则可能环形无法显示,只有作为LevelListDrawable使用时才设为true1234567891011121314<?xml version="1.0" encoding="utf-8"?><shape xmlns:android="http://schemas.android.com/apk/res/android"android:shape="ring"android:innerRadiusRatio="3"android:thicknessRatio="12"android:useLevel="false"><gradientandroid:startColor="@android:color/white"android:endColor="@android:color/holo_blue_dark"android:type="sweep" /><strokeandroid:width="2dp"android:color="@android:color/darker_gray" /></shape>
用innerRadiusRatio和thicknessRatio控制环内环和厚度占比是,两个倒数相加不能超过1/2,不然就不是环了,比如这里1/3 + 1/12 < 1/2

但这进度条不会转叫什么进度条,下面会讲到如何让它转起来
2. selector
上面我们讲了如何定义各种形状,并设置给控件,但开发中如果想让在不同状态下展示不同形状,比如按钮正常状态下一种形状,点击是另一种形状,这样对用户交互比较好,能让用户得到他操作后的反馈,这就要用到selector。
那首先有必要知道都有哪些状态:
- android:state_enabled: 设置触摸或点击事件是否可用状态,一般只在false时设置该属性,表示不可用状态
- android:state_pressed: 设置是否按压状态,一般在true时设置该属性,表示已按压状态
- android:state_selected: 设置是否选中状态,true表示已选中,false表示未选中
- android:state_checked: 设置是否勾选状态,主要用于CheckBox和RadioButton,true表示已被勾选,false表示未被勾选
- android:state_checkable: 设置勾选是否可用状态,类似state_enabled,只是–state_enabled会影响触摸或点击事件,而state_checkable影响勾选事件
- android:state_focused: 设置是否获得焦点状态,true表示获得焦点,默认为false,表示未获得焦点
- android:state_window_focused: 设置当前窗口是否获得焦点状态,true表示获得焦点,false表示未获得焦点,例如拉下通知栏或弹出对话框时,当前界面就会失去焦点
- android:state_activated: 设置是否被激活状态,true表示被激活,false表示未激活,API Level 11及以上才支持,可通过代码调用控件的setActivated(boolean)方法设置是否激活该控件
- android:state_hovered: 设置是否鼠标在上面滑动的状态,true表示鼠标在上面滑动,默认为false,API Level 14及以上才支持
一看到这么多状态是不是感觉头疼,不过平时用到比较多的也就 state_enabled,state_pressed,state_selected,输入框可能会用到state_focused
接下来,看看代码,以下是bg_btn_selector.xml的代码,用于按钮的背景,如果只是背景颜色的变化可以在res下新建一个color文件夹在里面创建selector作为color资源,如果是形状的变化则只能放到drawable下作为drawable资源,也是通过android:background设置给view:
color\bg_btn_selector.xml
android:color只能引用@color
drawable\bg_btn_selector.xml
android:drawable指定的都是定义的shape,它除了引用@drawable资源,也可以引用@color颜色值



注意:状态是从上往下匹配的,如果匹配到一个item那它就将采用这个item,而不是采用最佳匹配的规则;所以设置默认的状态,一定要写在最后,如果写在前面,则后面所有的item都不会起作用了。
除此之外,selector标签下有两个比较常用的属性,会在状态改变时出现淡入淡出效果,但必须在API Level 11及以上才支持:
- android:enterFadeDuration 状态改变时,新状态展示时的淡入时间,以毫秒为单位
- android:exitFadeDuration 状态改变时,旧状态消失时的淡出时间,以毫秒为单位
3. layer-list
shape只能画出矩形,椭圆,线,环这些基本的形状,有时我们需要一些稍微复杂些的形状,一种解决方案是使用图片,但图片要准备不同尺寸以适应不同分辨率手机,太多图片资源会造成安装包过大,其实可以用layer-list来自己实现一些复杂形状
先来看看要实现效果

一个带阴影的button,未点击时阴影窄且深,按压时阴影变宽且颜色变浅。它首先是selector实现
来看bg_btn_pressed,bg_btn_selected它们是一样的
layer-list作为根节点,也可以作为selector中item的子节点。layer-list可以添加多个item子节点,每个item子节点对应一个drawable资源,按照item从上到下的顺序叠加在一起,再通过设置每个item的偏移量就可以看到阴影效果了。
layer-list的item可以通过下面四个属性设置偏移量:
- android:top 顶部的偏移量
- android:bottom 底部的偏移量
- android:left 左边的偏移量
- android:right 右边的偏移量
这四个偏移量和控件的margin设置差不多,都是外间距的效果。如何不设置偏移量,前面的图层就完全挡住了后面的图层,从而也看不到后面的图层效果了。

然后是bg_btn_normal.xml
第一个item是一个透明的shape,再在它上面加阴影效果,应为直接加阴影的话,normal状态时button的大小要比按压时大,看起来不太好。这里保证蓝色前景也就是按钮大小不变的情况下,按压时将透明shape那部分变成阴影,并且阴影变淡,这就达到效果了

4. drawable
除了上面讲的shape,selector,layer-list,Android还有很多其他drawable资源
普通图片
图片格式可以是png(最常用,推荐使用)、jpg、gif,用图片资源需要根据不同屏幕密度提供多张不同尺寸的图片:
| 密度分类 | 密度值范围 | 代表分辨率 | 图标尺寸 | |
|---|---|---|---|---|
| mdpi | 120~160dpi | 320x480px | 48x48px | |
| hdpi | 160~240dpi | 480x800px | 72x72px | |
| xhdpi | 240~320dpi | 720x1280px | 96x96px | |
| xxhdpi | 320~480dpi | 1080x1920px | 144x144px | |
| xxxhdpi | 480~640dpi | 1440x2560px | 192x192px |
一张图片一般需要提供5张不同比例的图片,切图的话可以用下面这个网站在线切
http://icon.wuruihong.com/
Android Studio中也可以用Image Assetl来导入符合Materical Design设计的应用常用图标

Vector Drawable
普通图片需要提供多张不同尺寸的图片,这会加大安装包的大小。而从Android 5.0开始支持的Vector可以自动进行适配,不需要通过分辨率来设置不同的图片,可以大幅减少图像的体积,同样一张图,用Vector来实现,可能只有PNG的几十分之一
利用Android Studio的Vector Asset,可以非常方便的创建Vector图像,也可以直接通过本地的SVG图像来生成Vector图像


level-list
level-list管理一组drawable,每个drawable设置一组level范围,最终会根据level值选取对应的drawable绘制出来。level-list通过添加item子标签来添加相应的drawable,其下的item只有三个属性:
- android:drawable 指定drawable资源,如果不设置该属性,也可以定义drawable类型的子标签
- android:minLevel 该item的最小level值
- android:maxLevel 该item的最大level值
用它来实现比如电量,信号强弱显示
设置给ImageView
代码中通过getDrawable().setLevel(level)设置level,这里每点一下减少10%电量

item的匹配规则是从上到下的,当设置的level值与前面的item的level范围匹配,则采用。当从大到小排序下来,可以去掉每个item的android:maxLevel属性,比如上面,从小到大则可以去掉android:minLevel
animation-list
animation-list可以将一系列drawable构建成帧动画,就是将一个个drawable,一帧一帧的播放。通过添加item子标签设置每一帧使用的drawable资源,以及每一帧持续的时间。
- android:oneshot属性设置是否循环播放,设为true时,只播放一轮就结束,设为false时,则会轮询播放。
- android:duration属性设置该帧持续的时间,以毫秒数为单位。
设置给ImageView,在代码中1((AnimationDrawable)iv.getDrawable()).start();

animation-list对应的Drawable类为AnimationDrawable,要让动画运行起来,需要主动调用AnimationDrawable的start()方法。另外,如果在Activity的onCreate()方法里直接调用start()方法会没有效果,因为view还没有初始化完成是播放不了动画的。
animated-rotate
animated-rotate会让drawable不停地做旋转动画(不用在代码中启动)
animated-rotate可设置的属性只有四个:
- android:drawable 指定drawable资源,如果不设置该属性,也可以定义drawable类型的子标签
- android:pivotX 旋转中心的X坐标
- android:pivotY 旋转中心的Y坐标123456<?xml version="1.0" encoding="utf-8"?><animated-rotate xmlns:android="http://schemas.android.com/apk/res/android"android:drawable="@drawable/bg_progressv"android:pivotX="50%"android:pivotY="50%"></animated-rotate>
注意:50%不能写成0.5, 它们是不同的意思,50%是相对于控件,0.5是相对于整个屏幕

##5. View Animation
未完